はじめに
今回は、現役エンジニアの視点から、作業効率を大幅に向上させるサクラエディタのおすすめショートカットキーを7つご紹介します。これらのショートカットキーを覚えておくことで、日々の開発作業が格段にスムーズになるはずです。
サクラエディタとは?
サクラエディタは、Windows向けの軽量テキストエディタで、フリーソフトとして長年多くのエンジニアに支持されています。C++で開発されており、軽快な動作と豊富な機能が特徴です。プラグインによる拡張や正規表現のサポート、ファイルの一括編集など、多くの機能を備えています。また、日本語対応に優れたエディタとしても広く知られています。
おすすめショートカットキー7選
1. Ctrl + C:コピー
基本的なショートカットですが、コードやテキストを効率的に編集する際に欠かせません。選択したテキストをコピーし、他の場所にペーストすることで、編集作業がよりスピーディになります。
2. Ctrl + V:ペースト
コピーした内容を貼り付けるためのショートカットです。複数のファイルを行き来する際に非常に便利です。コピペ作業を繰り返すことが多いエンジニアにとって、欠かせないショートカットです。
3. Ctrl + S:保存
編集内容を素早く保存するためのショートカットです。コードを書いた後、定期的に保存することで、作業内容が失われることを防ぎます。サクラエディタでは、他のエディタと同様、こまめに保存することが重要です。

ここまでは大抵のソフトウェアで使う基本ショートカットですね!
4. Ctrl + R:検索と置換
大規模なコードやテキストの修正を行う際に役立つショートカットです。特定の文字列を検索して置換することで、大量の修正作業を効率化できます。特にサクラエディタの正規表現を使った検索置換機能は非常に強力です。

サクラエディタで一番使うおすすめ機能のショートカットです!
以下のテキスト整形の記事も合わせて読んでみてください!!!
5. Ctrl + A:全選択
ファイル全体を一括で選択したい時に使用するショートカットです。特定の部分だけではなく、ファイル全体を処理したい時に素早く全体を選択することができます。
6. Alt + A:選択行のソート(昇順)
特定の列や範囲を選択してソートしたい時に便利なショートカットです。Alt + D:選択行のソート(降順)も一緒に覚えておきましょう!
7. Alt + M:重複行の削除
重複行の削除をする際に便利なショートカットです。

Ctrl + A:全選択 → Alt + A:選択行のソート(昇順)→ Alt + M:重複行の削除
を連続使用することで、ファイル全体を昇順にして重複削除する作業はよく使います。
まとめ
サクラエディタのショートカットキーを活用することで、作業の効率を大幅に向上させることができます。
今回ご紹介したショートカットは、特に日常的に使用頻度が高いものばかりですので、ぜひ習得してみてください。エンジニアとしてのスキルアップにもつながります。
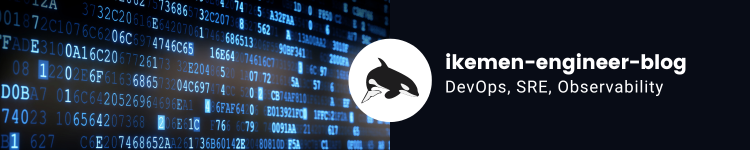





コメント