はじめに
サクラエディタは、Windows向けの無料テキストエディタで、多機能かつシンプルな操作性が特徴です。
業務ではテキスト整形でよく使用しており、特に「正規表現」を用いた整形が非常に強力です。
そこで本記事では、実務で使える手軽なテキスト整形を紹介します。
実際の現場での活用例
サクラエディタを使えば、以下のような作業が可能です:
- 大量のテキストデータの一括検索・置換
- 不要な空行やスペースの削除
- 特定フォーマットのデータ抽出
- 複数行にまたがる文字列の一括処理
正規表現とは
正規表現は、特定の文字列パターンを定義して、条件に合致する部分を検索・置換できる技術です。
簡単な作業であれば正規表現を使わずに行うこともできますが、正規表現を使用すると複雑な検索や置換を行えるため、効率化には必要不可欠と言ってもよいでしょう

エンジニアとして基本的な正規表現は知っておいた方がよいと思います。
まあ今の時代は生成AIに聞けば出力してくれますが(笑)
例えば、特定のパターンのデータを抜き出す場合、正規表現は非常に便利です。
正規表現のほんの一例
冒頭
^改行
\r\nキーワード + なんでも
キーワード.*実際の現場での活用例の詳細
①配列を改行の形に変換
配列をカンマ区切りではなく、複数行テキストに変換する例を紹介します。
実務ではログ出力した配列をコピペして持ってきて、中身を確認したりエクセルに転記したりします。
1.ctrl + rで置換画面を開き、置換前欄にカンマと半角スペースを入力して下検索ボタンを押下する
, 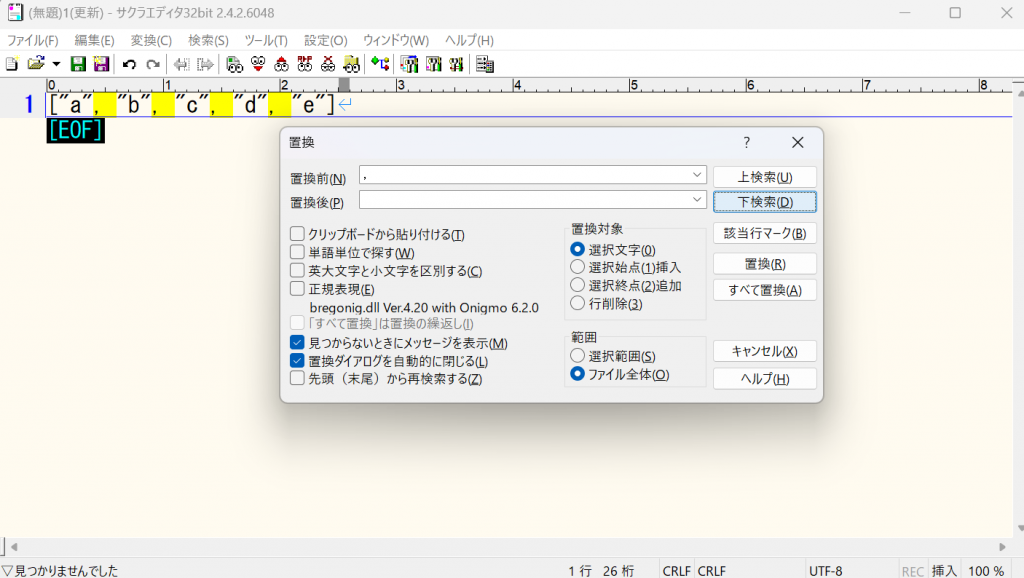
2.置換後欄に改行の正規表現を入力して、正規表現チェックボックスをオン、すべて置換ボタンを押下します。
\r\n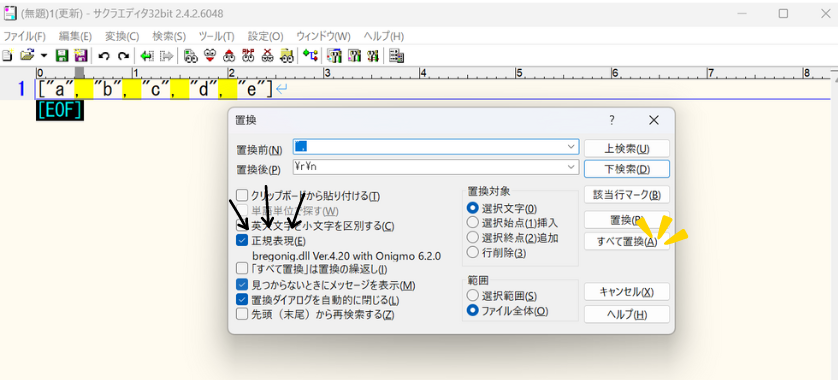
3.あとは一番前の[と一番後ろの]を削除すれば完成(最後のひと手間がダサいですが、、、)
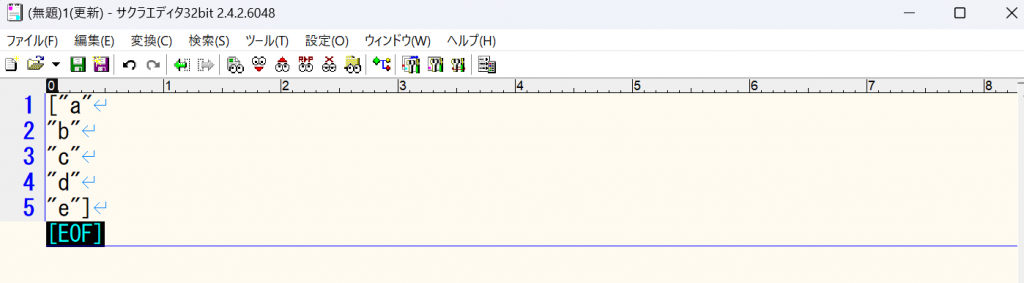
②キーワード に囲まれたテキストを置換する
次に、キーワード に囲まれたテキストを置換する例を紹介します。
実務でよく決まった形式のテキストを変換することはよくありますよね?
1.ctrl + rで置換画面を開き、置換前欄にキーワードA .*キーワードBを入力して下検索ボタンを押下する。置換後欄に置換したいテキストを入力して、正規表現チェックボックスをオン、すべて置換ボタンを押下します。
キーワードA .*キーワードB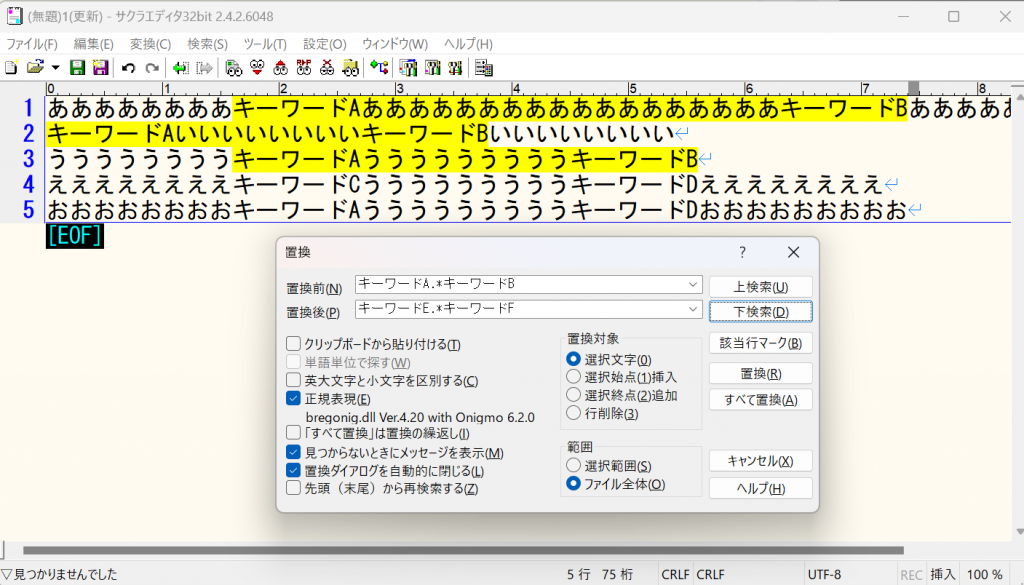
2.キーワードE .*キーワードFに変換できました。
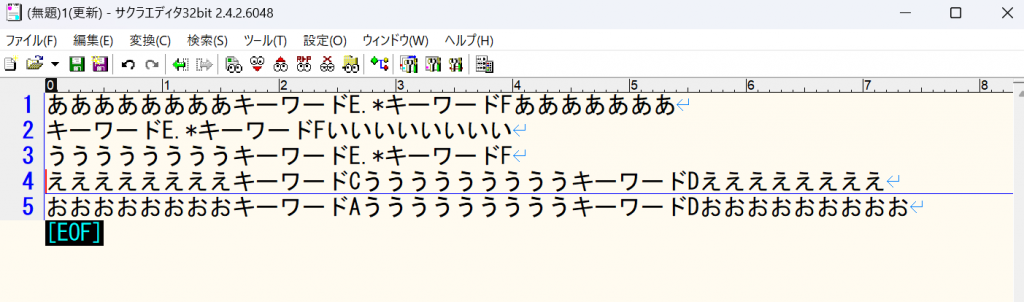
まとめ
サクラエディタを使用して、実際に使っているテキスト整形を見てきました。是非参考にして見てください。
途中のコメントでも書きましたが、正規表現の基礎は抑えて、あとは生成AIに直接整形をお願いしたり、できなければ整形できる正規表現を出力してもらえば効果的かなと思います。
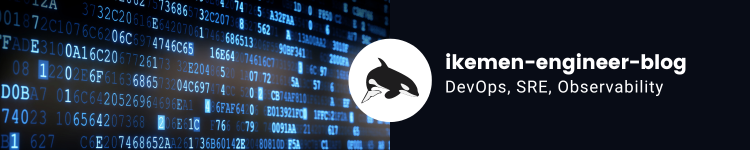
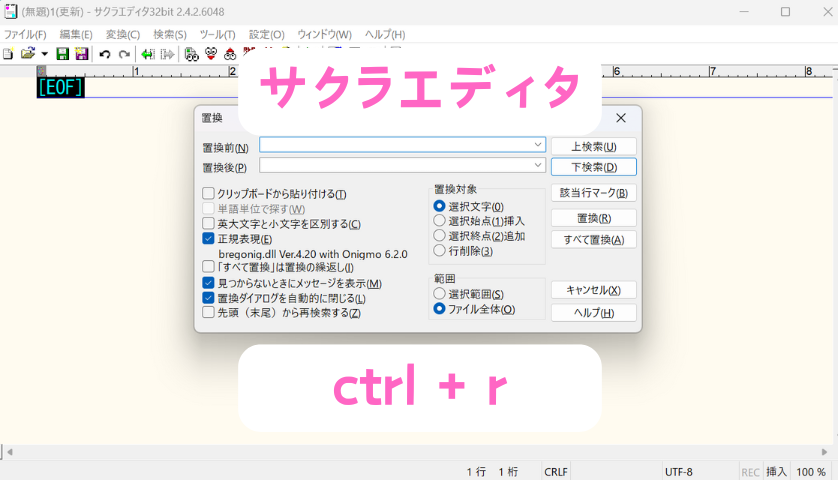
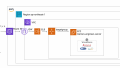
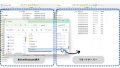

コメント