はじめに
開発環境を整えるために、Windows上でLinuxの仮想環境を利用することは、柔軟で効率的なソリューションです。この記事では、Oracle VM VirtualBoxを利用して、Windows端末上にLinux仮想環境を構築する方法を紹介します。初心者にもわかりやすく、ステップバイステップで解説していきますので、ぜひ試してみてください。


自分はLinuxをあんまり触ったことがなかったので、壊しても大丈夫な環境を構築して
ガチャガチャと実際に触ることで理解が深まったかなと思ってます。
Oracle VM VirtualBoxとは?
Oracle VM VirtualBoxは、Oracle社が提供するオープンソースの仮想化ソフトウェアです。
物理マシン上に複数のオペレーティングシステム(OS)をインストールし、仮想環境として実行できるため、開発者やシステム管理者にとって非常に便利なツールです。特に、Linux環境が必要な場合、VirtualBoxはWindowsユーザーにとって手軽な選択肢となります。
VirtualBoxの主な特徴
- 無料で利用できるオープンソースソフトウェア
- 複数のOSを同時に実行可能
- 簡単な操作で仮想マシンを作成・削除できる
- スナップショット機能により、仮想マシンの状態を保存・復元できる
- Windows、macOS、Linuxに対応
Linux仮想環境の構築手順
1. Oracle VM VirtualBoxのインストール
まず、公式サイトからVirtualBoxをダウンロードし、インストールします。
以下のリンクからアクセス可能です。インストールが完了したら、次に進みましょう。
2. ISOファイルをダウンロード
構築したい環境を作成するために、必要な様々なものがパッケージされたISOファイルをインターネットからダウンロードしてきます。今回は以下からUbuntu ServerのISOファイルをダウンロードします。
2. 新しい仮想マシンの作成して、ユーザーとパスワードを設定
VirtualBoxを起動し、「新規」ボタンをクリックして仮想マシンを作成します。
仮想マシンの名前、仮想環境を構成するファイルもろもろが格納されるフォルダー、先ほどダウンロードしたISOファイルを指定します。
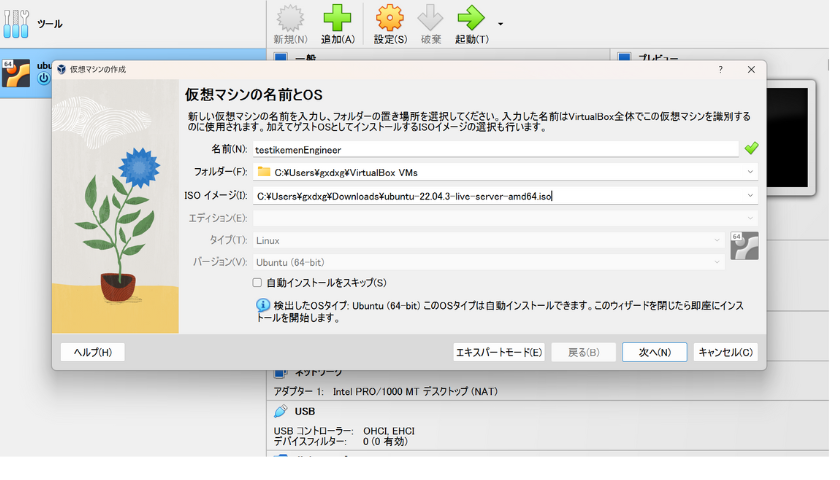
任意のユーザー名とパスワードを入力します。こちらがUbuntuにログインするユーザーになります。
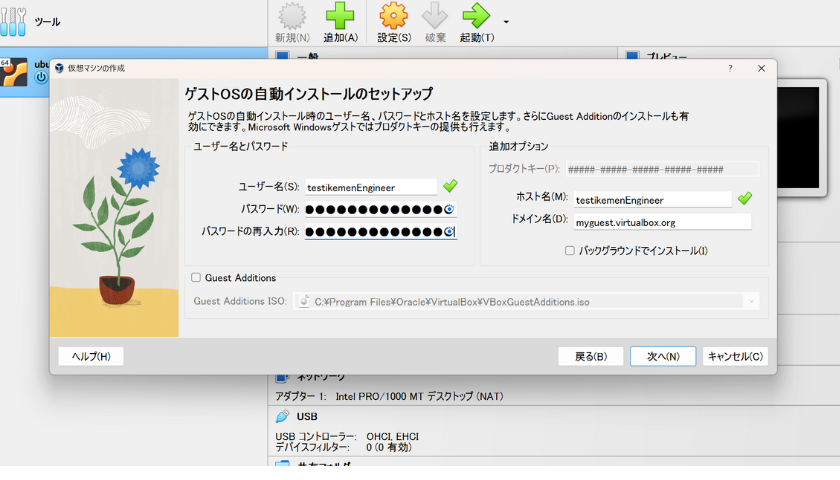
3. 仮想メモリとストレージの設定
仮想マシンのメモリサイズを設定します。8GBぐらいあれば開発環境として十分機能すると思います。
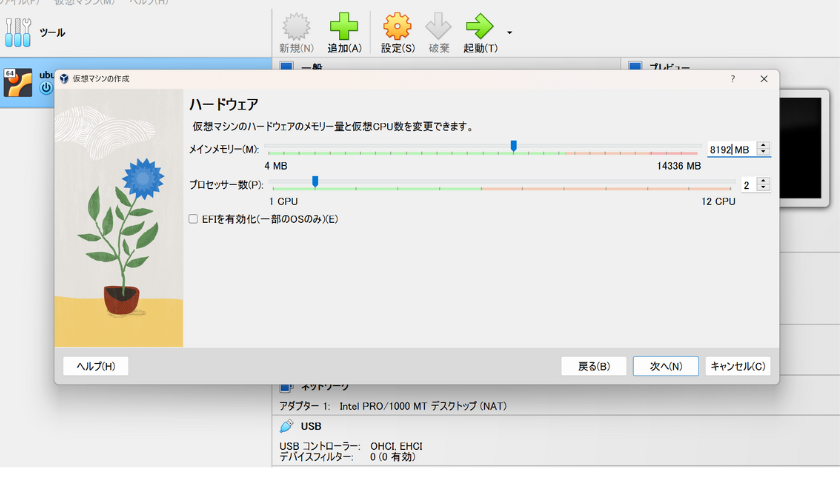
3. 仮想ハードディスクの設定
仮想マシンのハードディスクを設定します。100GBぐらいあれば開発環境として十分機能すると思います。
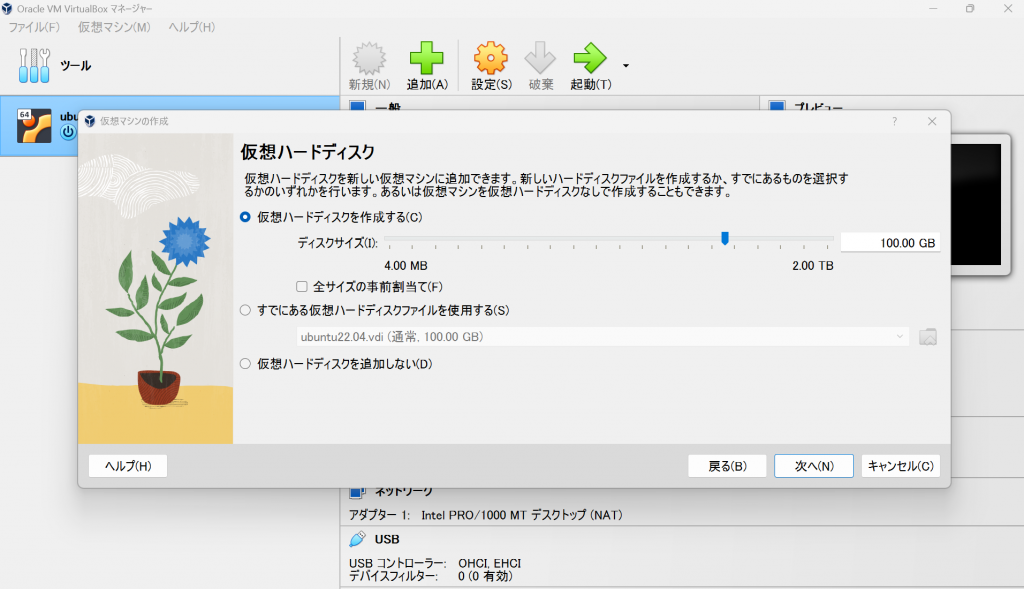

仮想メモリとストレージ・ハードディスク設定の注意点ですが、本体端末のリソースを見て決めましょう。本体のOSの上に構築するので極端な話本体リソースを超えることはできません。
Linux仮想環境のセットアップ
仮想マシンを起動し、インストールウィザードに従ってLinuxをインストールします。
インストールが完了したら、再起動して仮想環境にログインできるようになります。 その後、必要な開発ツールやソフトウェアをインストールし、環境をカスタマイズしていきましょう!
まとめ
今回は、Oracle VM VirtualBoxを使用して、Windows端末上にLinux仮想環境を構築する手順を紹介しました。VirtualBoxは非常に使いやすく、無料でありながら強力な仮想化機能を提供してくれます。Linux環境での開発やテストを行いたい方にとって、VirtualBoxは優れたツールです。ぜひ、この手順を参考に、自分の開発環境を構築してみてください。
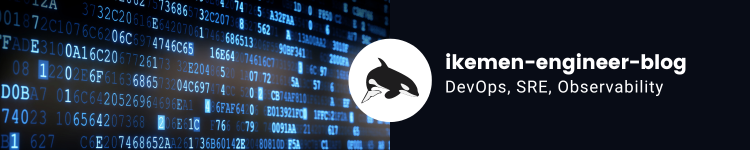
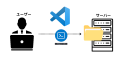


コメント