はじめに
Google Apps Script(GAS)は、Googleの製品群を簡単にカスタマイズ・自動化するための強力なツールです。
通常、GASはブラウザ上のスクリプトエディタで開発されますが、より快適で高度な開発環境を求めるエンジニアにとって、手持ちのエディタで作業したいことがあるでしょう。

使いなれたVisual Studio Codeや最近話題のAIエディタであるCursorなどで開発もできる!
あとは大規模なコードになってくるとGit管理なども視野に入ってくるので採用価値アリ
そんな時に便利なのが、claspというツールです。本記事では、claspを使って、VSCodeやCursorなどお好みのエディタでGASを効率的に開発する方法を解説します。
claspとは?Google Apps Scriptとエディタ連携の基本
clasp(Command Line Apps Script)は、Google Apps Scriptとローカル環境のエディタを接続するためのCLIツールです。これを使うことで、GASのプロジェクトをローカルに保存し、任意のエディタで編集し、コマンドラインからGoogleにデプロイすることができます。
通常のブラウザ上のエディタではなく、自分が慣れ親しんだエディタを使うことで、効率が大幅に向上します。特に、バージョン管理システム(Git)との統合や、拡張機能の使用によって、開発体験が格段に向上します。
claspのインストールとセットアップ方法
まずは、claspをインストールして、セットアップする手順を確認しましょう。
1. Node.jsをインストール
claspはNode.js環境で動作するため、まずはNode.jsをインストールします。Node.js公式サイトからダウンロードし、インストールを完了させてください。
2. claspのインストール
次に、claspをグローバルにインストールします。以下のコマンドを実行してください。
npm install -g @google/clasp3. Googleアカウントにログイン
claspを使うためには、Googleアカウントにログインする必要があります。以下のコマンドを実行し、認証プロセスを完了してください。
clasp login4. プロジェクトの初期化
既存のGoogle Apps Scriptプロジェクトをローカルにダウンロードしたり、新しいプロジェクトを作成したりするには、以下のコマンドでプロジェクトを初期化します。
clasp create --type standaloneこれで、プロジェクトフォルダが作成され、ローカルでの開発環境が整います。
好きなエディタでGAS開発を始めるステップバイステップ
1. エディタを選択する
お好みのエディタをインストールしている前提で、今回はVSCodeを例に進めます。
VSCodeの拡張機能として、JavaScript/TypeScript用のエクステンションをインストールしておくと、コード補完やシンタックスチェックが効率化されます。
2. claspを使ってコードを編集する
まずはローカル環境でエディタを開き、編集したいApps Scriptを以下のコマンドで持ってきます。
clasp clone <スクリプト ID>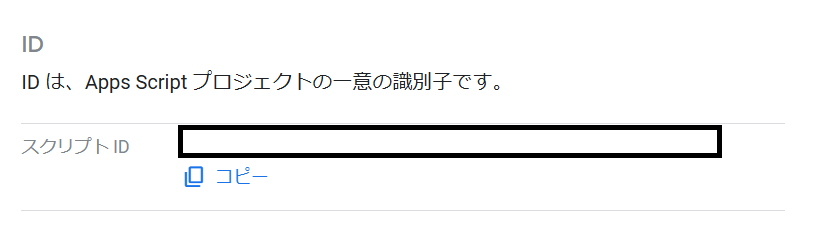
以下のコマンドでGASプロジェクトのコードに上書き
clasp pull以下のコマンドでGASプロジェクトにデプロイできます。
clasp pushこれで、編集したコードがGoogle Apps Script上に反映されます。
まとめ
本記事では、Google Apps Scriptを好きなエディタで開発するためのclaspツールのセットアップ方法と、効率的な開発ステップを解説しました。claspを使うことで、慣れ親しんだエディタでの開発が可能になり、GASの開発体験を大幅に向上させることができます。
ただし、自分は以下の3つの点が使い勝手が悪いなあと感じてしまいました、、、
- ローカルのエディタで開発していると、試しに実行がめんどくさい点(clasp runでいける?)
- pullやpushで上書きしてしまう点
- 複数Googleアカウントを使用する場合、認証の管理が複雑である点
慣れの問題なんですかね?少し使い続けてみようかなと思います!皆さんも是非お試しください。
以下の点を克服した効率的運用が建てついたらまた記事にしますね。
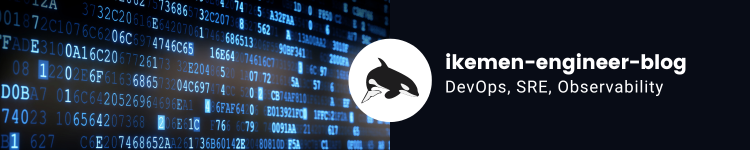

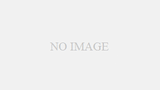


コメント