はじめに
ファイル転送は、サーバー管理やシステム開発において欠かせない作業です。特に、リモートサーバーへのファイルのアップロードやダウンロードは日常的に行われますが、効率的に行うためには適切なツールが必要です。今回は、人気のあるファイル転送ツール「WinSCP」を使ったGUI操作と、理解を深めるためにコマンドラインからのscpコマンドによるファイル転送を対比させながら、それぞれのメリットと使用方法を詳しく解説します。
WinSCPとは?
WinSCPは、Windows向けの無料のSFTP、FTP、SCPクライアントです。
シンプルで直感的なインターフェースを持ち、初心者でも簡単にサーバーとのファイル転送が可能です。
https://winscp.net/eng/download.php
主に使用するプロトコル
WinSCPは主に以下のプロトコルをサポートしています。
それぞれのプロトコルには異なる特徴がありますが、WinSCPはこれらを一元的に扱うことができます。
- SFTP(SSH File Transfer Protocol): SSHをベースにした安全なファイル転送プロトコルです。暗号化されており、セキュリティが重要視されるシーンでよく使用されます。
- SCP(Secure Copy Protocol): これもSSHベースのプロトコルで、ファイルのコピーを行うシンプルな方法です。scpコマンドで直接使用されます。
- FTP(File Transfer Protocol): より古いプロトコルで、セキュリティ面ではSFTPに劣りますが、軽量なファイル転送には今でも使用されています。

プロトコルとは、
コンピュータや通信システム間でデータを送受信するためのルールや手順のこと!
WinSCPの使用方法(GUIによるファイル転送)
WinSCPの強みは、その使いやすいGUIです。初心者でも直感的に操作でき、複雑なコマンドを覚える必要がありません。以下は、WinSCPを使ったファイル転送の基本的な手順です。
ステップ1:接続設定
- WinSCPを起動し、接続先サーバーのホスト名、ポート番号、ユーザー名、パスワードを入力します。
- プロトコルを選択(通常はSFTPやSCP)し、[ログイン]をクリックします。
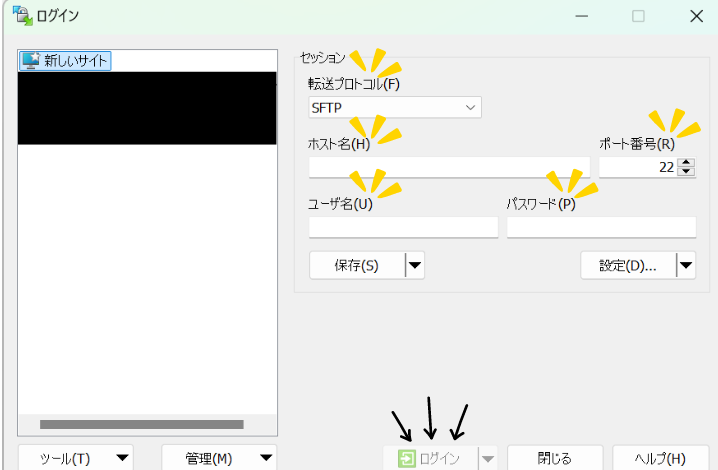
ステップ2:ファイル転送
- ログインすると、左側にローカルPC、右側にリモートサーバーのファイルシステムが表示されます。
- 転送したいファイルをドラッグ&ドロップするだけで、簡単にファイルをアップロードまたはダウンロードできます。
- ファイルの転送ステータスも視覚的に確認でき、エラーがあればすぐに対応できます。
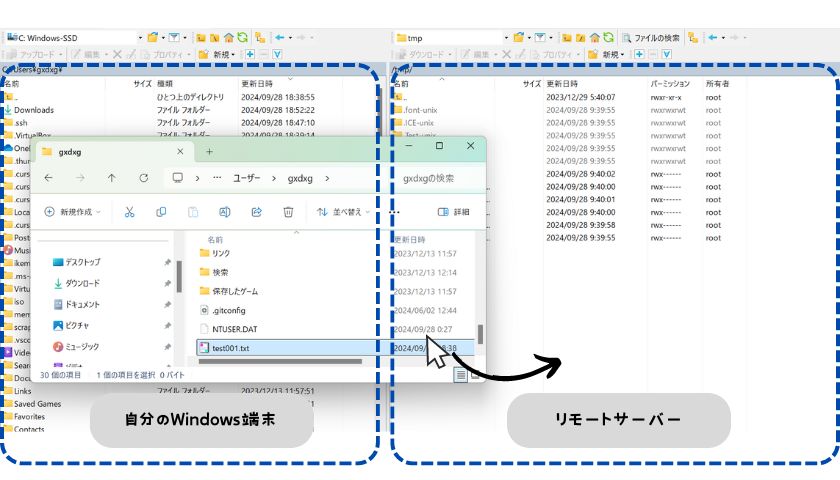
メリット
- ドラッグ&ドロップによる直感的な操作
- ファイル転送状況が可視化される
- 設定が一度保存され、次回から簡単に接続できる
scpコマンド(CLIによるファイル転送)
勉強のためにCLI(コマンドラインインターフェース)を使用したファイル転送も見てみましょう!
CLIによるファイル転送では、よくscpコマンドが利用されます。
ステップ1:コマンドの書式
scpコマンドの基本的な書式は以下の通りです。
scp [オプション] [ローカルファイル] [ユーザー名]@[ホスト名]:[リモートディレクトリ]ステップ2:具体例
test001.txtをリモートサーバーの/tmpディレクトリに転送するには、以下のコマンドを使用します。
scp -P 10022 C:\Users\gxdxg\test001.txt root@localhost:/tmpコマンド上のlocalhostとは自分のWindows端末を示し、-Pで10022ポートを指定してファイルを送信しています。これはOracle VM VirtualBoxでWindows端末上にUbuntuを建てており、その建てたUbuntu(リモートサーバー)にファイルを送信しています。
ステップ3:メリット
- スクリプトに組み込むことで自動化が可能
- GUI不要の環境でも利用可能
- なんかカッコいい
まとめ
WinSCPは、直感的なGUIでファイル転送を簡単に行える優れたツールです。特に初心者や視覚的なフィードバックが欲しい人にとっては最適です。勉強のためにscpコマンドを使用したCLIによるファイル転送と一緒に記事にしましたがいかがだったでしょうか?
それぞれの方法には利点があり、目的や状況に応じて使い分けることが重要です。どちらもサーバーとのファイル転送を効果的に行う手段として、知識を深めて活用してみてください。
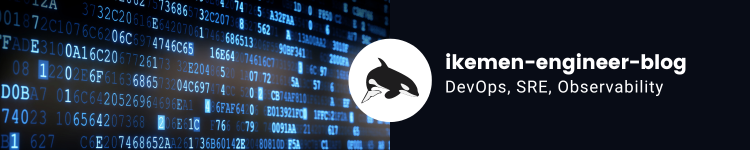
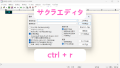
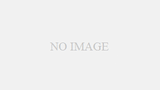

コメント